Note
Access to this page requires authorization. You can try signing in or changing directories.
Access to this page requires authorization. You can try changing directories.
Copilot in Dynamics 365 Sales can summarize information about your leads and opportunities, help you catch up on recent changes to your records, prepare for meetings, read the latest news about your accounts, and enrich your leads with information from other sources. You can chat with Copilot in natural language or use predefined prompts to ask questions.
Prerequisites
Your admin turned on and set up Copilot in your sales app. "Sales app" refers to apps that have lead and opportunity tables and aren't on the exclusion list.
Open Copilot in your sales app
You can open Copilot in a side pane to view it side-by-side with a record such as an opportunity or a lead, or in an immersive, full-screen view.
Open the Copilot side pane when you want to get quick insights about a record or ask Copilot to summarize other records, display recent changes, and prepare for meetings without leaving the current page. You can open the Copilot side pane from any page in your app except the Copilot page.
Open the Copilot page in a full-screen view when you want more space to focus on your chat with Copilot.
Chat with Copilot in a side pane
Select the Copilot icon (
) on the right side of your app.
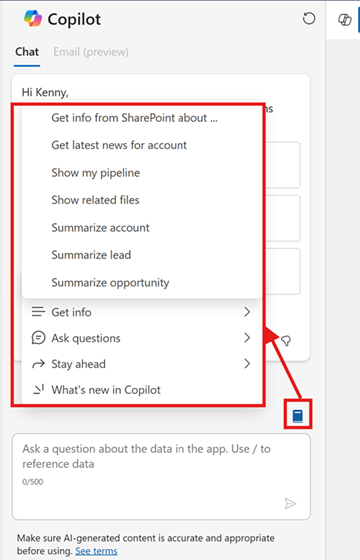
Chat with Copilot in full-screen view (preview)
[This section is prerelease documentation and is subject to change.]
Important
- This is a preview feature.
- Preview features aren’t meant for production use and might have restricted functionality. These features are subject to supplemental terms of use, and are available before an official release so that customers can get early access and provide feedback.
Select Copilot in your app's site map.
If Copilot isn't there, ask your admin to turn on Copilot preview features. If you're using a custom app, ask your admin to add the Copilot page to your app's site map.

Interact with Copilot
Whether you're using Copilot in a side pane or in full-screen view, you can interact with it in the following ways:
- Ask a question in natural language in the Copilot chat box.
- Select one of the suggestions.
- To get a list of predefined requests, or prompts, that Copilot can help you with, select the notebook icon (Copilot side pane) or View Prompts (full-screen view) above the Copilot chat box. Learn more about predefined prompts.
Turn off Bing search
If Bing search is turned on for your organization, an option to turn it off is displayed at the bottom of the Copilot side pane and Copilot page. Copilot uses Bing search only to provide news about your accounts. If you turn it off, the Get latest news for accounts prompt doesn't return any results.

Natural language chat
When you chat with Copilot in natural language, Copilot looks for answers in the data stored in Dataverse (the underlying data platform for Dynamics 365) first. If the answer isn't available in Dataverse, Copilot displays a follow-up prompt to search for the answer in SharePoint.
You can ask the following types of questions:
Questions about sales data are straightforward requests for data, such as "What's Contoso's annual revenue?" or "Show me all my opportunities that are closing this month." You can find more examples of the kinds of questions you can ask in Questions about sales data.
Questions with sales-specific terminology are based on terms that are specific to sales organizations. You can ask questions about your sales pipeline ("Show my pipeline with deals closing in the next 30 days"), deal cycle ("What's the average deal cycle for my opportunities?"), conversion rates ("What's my lead conversion rate for the last quarter?"), and deal sizes and values ("Display open deals with deal size greater than 10000"). You can find more examples of the kinds of questions you can ask in Questions with sales-specific terminology.
If your organization uses different sales terminology or custom fields, reach out to your Dynamics 365 admin to add those terms to the glossary to help Copilot better understand the context of your questions.
Some of these questions are also available as suggestions or in the list of predefined prompts that appears when you select the notebook icon (Copilot side pane) or View Prompts (full-screen view) above the chat box.